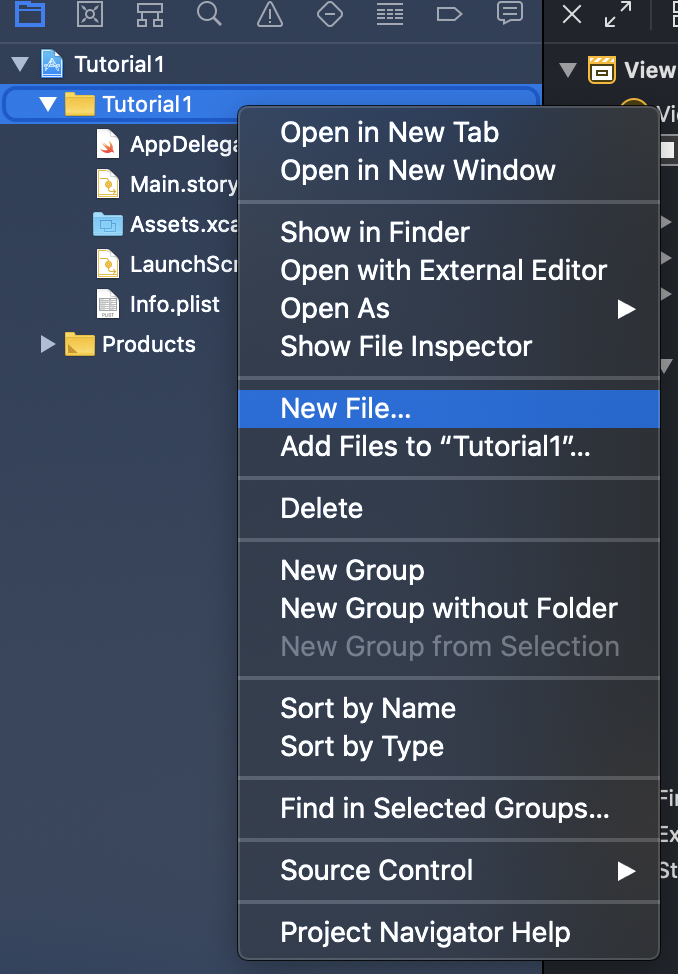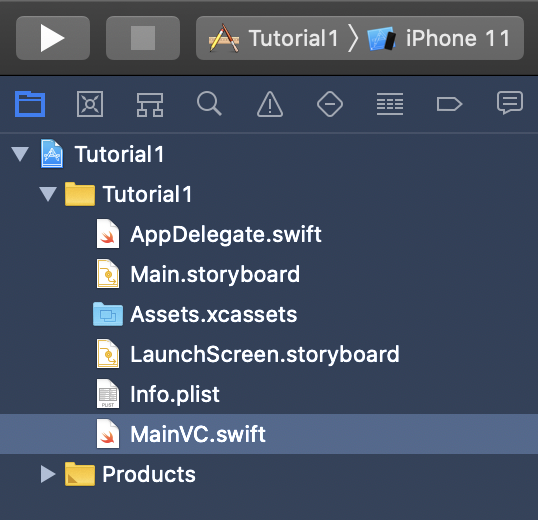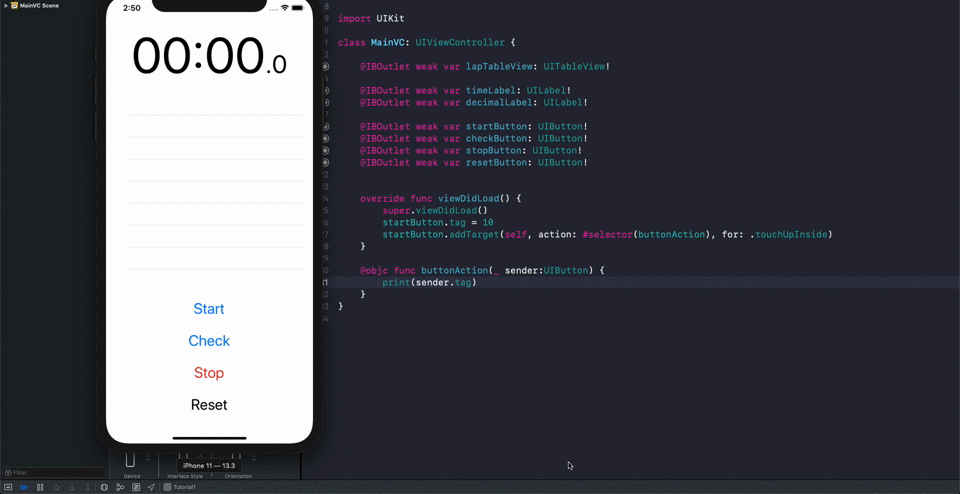스톱 워치 만들기 (1) : https://wiwi-pe.tistory.com/34
스톱워치 만들기 (2) : https://wiwi-pe.tistory.com/35
스톱워치 만들기 (3) : https://wiwi-pe.tistory.com/36
스톱워치 만들기 (4) : https://wiwi-pe.tistory.com/37
스톱워치 만들기 (5) : https://wiwi-pe.tistory.com/38
스톱워치 만들기 (6) : https://wiwi-pe.tistory.com/39
iOS 개발 튜토리얼1 - 스톱워치 만들기 (6) 스토리보드와 코드 연결하기,함수만들기, 코드로 버튼과 함수 연결하기
스톱 워치 만들기 (1) : https://wiwi-pe.tistory.com/34 스톱워치 만들기 (2) : https://wiwi-pe.tistory.com/35 스톱워치 만들기 (3) : https://wiwi-pe.tistory.com/36 스톱워치 만들기 (4) : https://wiwi-pe...
wiwi-pe.tistory.com
저번편에서 버튼에서 하나 잊은게있었습니다.
isEnabled 속성입니다.
어제 소스 그대로 시뮬레이터로 돌려보면 버튼중에 startButton을 누르면 콘솔에 10이 뜨고
그외에는 UI적으로 눌렀다는 표시만 나올겁니다.
이 눌렀다는 표현이 나온다는거 자체를 막아야할때가있습니다.
그때 쓰는게 바로 isEnabled 속성입니다. 기본은 true로 당연히 모든버튼이 누를수있도록 되어있습니다.
애플문서의 설명은 저번 포스트에서 있을거에요 넘어가겠습니다.
스톱워치라하면 startButton을 누르기전까진 랩타임이 기록되면 안되고 스톱버튼도 동작이 무의미하겠죠?
오히려 스톱버튼이 불필요한 동작으로인해 다른 문제가 발생할여지도 있습니다.
그래서 startButton을 눌러 시작상태가 될때만 이 둘이 동작가능하도록 하겠습니다.
우선은 checkButton만 해보죠
저번 소스의 viewDIdLoad함수안에 있는
startButton.addTarget(self, action: #selector(buttonAction), for: .touchUpInside)
소스 바로 아래라인에 추가해주세요
checkButton.isEnabled = false
이제 시뮬레이터로 실행을 시켜보면
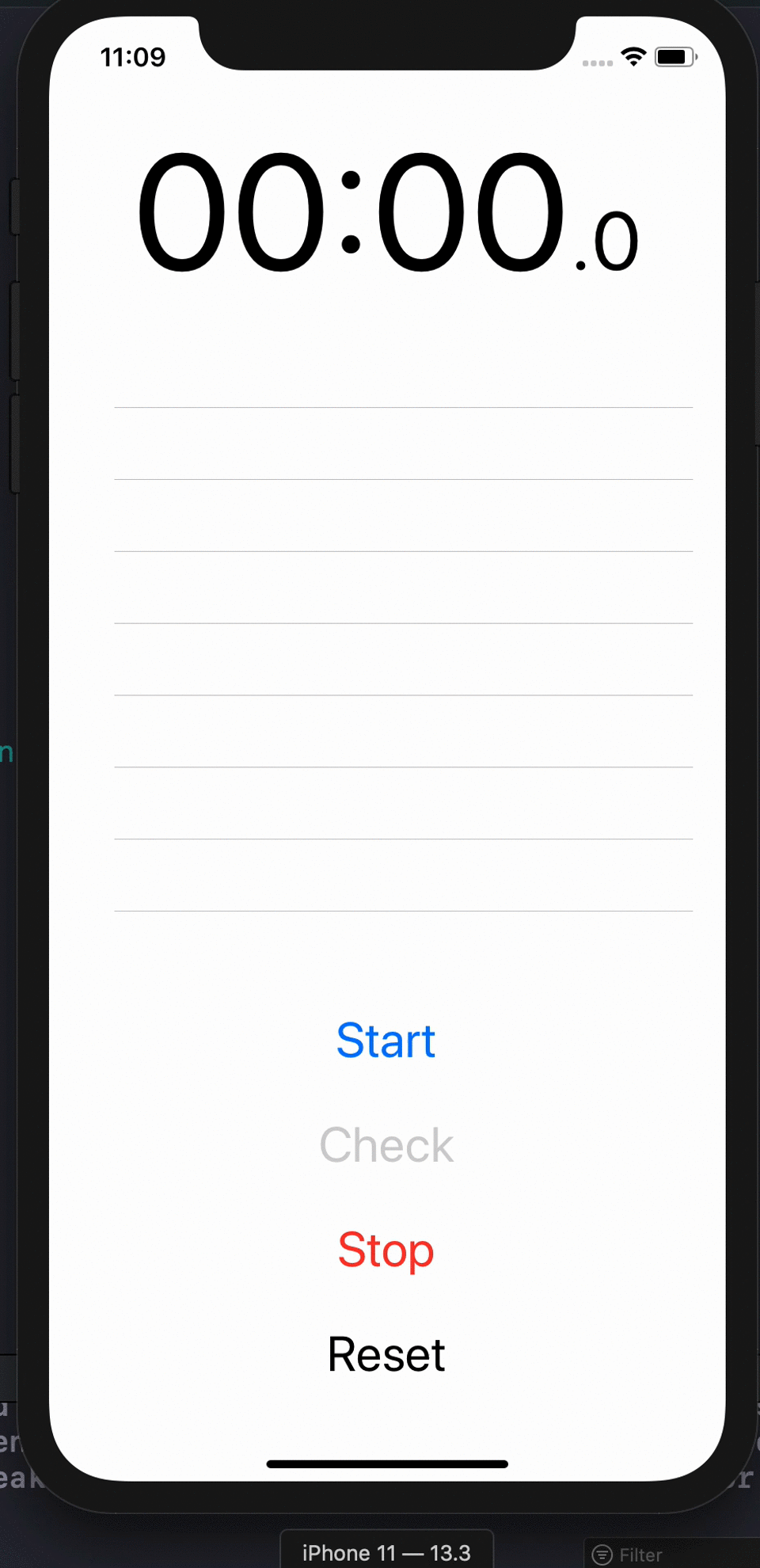
위 그림처럼 Check 버튼자체가 눌려지지 않게됩니다
추가로 stop버튼도
이제 다른 버튼에 대해 기능을 달아주기전에 enum 변수에대해 조금 알아보고갑시다
열거형 변수라고 부르는 enum은
단순히 여러개의 종류를 한묶음으로 묶어줄때 사용합니다.
형태는 아래와 같습니다
enum 이름 {
case 첫번째항목
case 두번째항목
}
예시로 하나 들자면
enum Icecream {
case vanilla
case strawberry
case cherry
case chocolate
}
이렇게 아이스크림 종류가 있겠네요.
사실 굳이 이걸 안써도 되지만
swift에서는 이 enum과의 switch의 상성이 매우 좋습니다.
위의 아이스크림을 아래와같이 할 수 있어요
var selectIce:Icecream
이렇게 Icecream이라는 enum형식을 가진 selectIce라는 변수가 있다면
switch selectIce {
case .vanilla :
print("바닐라를 선택하셨습니다.")
case .strawbrerry :
print("딸기를 선택하셨습니다.")
case .cherry :
print("체리를 선택하셨습니다.")
case .chocolate :
print("초콜릿을 선택하셨습니다.")
}
이런식으로 모든 switch에서 나올수 있는 항목을 enum으로 지정한 항목만 가능하도록 할 수 있습니다.
물론 다른언어처럼 중간에 선택할 필요없는 항목은 default 라는걸로 생략 할 수 있어요
이번 튜토리얼에서 버튼들의 기능을 하나의 함수로 묶는다고 했는데
바로 이때 쓸겁니다.
버튼 종류를 한정시켜놓고(enum) switch문으로 나눌꺼에요
MainVC 클래스 내부 상단에 아래와같이 정의해줍시다
enum ButtonTag:Int {
case start = 10
case check = 20
case stop = 30
case reset = 40
}
갑자기 각 case에 값이 달렸네요!
네 스위프트에서는 enum의 가능성은 무한한합니다!
공부해 나가다보면 함수도 달고 이것저것 달고 마치 하나의 클래스를 지정하듯한 모습을 보실수 있을겁니다만
튜토리얼에서는, 그리고 제가 짜는 코드에서는 값이 달리는것 외에는 없겠네요.
아직도 주니어 개발자이고 여태 해본 프로젝트에서는 더이상의 기능은 필요가 없었어요.
값을 지정해주려면 enum의 이름 옆에 타입을 적어주고
각 case 에 그 타입에 맞는 값을 넣어주시면 됩니다.
추가로 enum에 값을 넣어주시면 그 값에 해당하는 내용이 있는지 검사해볼수 있습니다
enum의 이름을 적어서 생성자같이 해주면됩니다!
ButtonTag(rawValue: 찾는값) 이라고 해주면 옵셔녈 변수로 값을반환해줍니다.
또 다른 언어에는 없는 변수가 나왔네요.
옵셔녈 변수는
선언할때는 변수타입뒤에 '?'를 붙여서 선언해줍니다
이는 값이 있을수도 있고 없을수도 있어! 라고 해주는건데
하나의 변수에 값에 대한 지정을 없다 or 값 으로 해줄 수 있어 좀더 안정적인 프로그래밍이 가능해도록 해주는 녀석입니다
이 옵셔널이라는건 일종의 포장입니다
(원래값을 가진 변수) 를 (옵셔널(원래값을 가진 변수)) 이 되어
옵셔널을 풀어줘야만 원래값을 볼 수 있습니다
이 원래값을 가진 변수 부분에 사실 값이 없을 수 있을경우( null값, swift에서는 nil이라 부릅니다)
이 옵셔녈을 바로 풀어주면 nil이 나오게 됩니다.
옵셔녈을 풀어주는 방법은 여러가지 있는데 여기서 두가지만 소개하자면
b라는 옵셔널 변수가 있다면 이를 사용하기 위해선
첫번째
if안에서 변수를 선언해서 사용가능합니다.
if let a = b {
내부에서만 사용가능
}
if의 조건문 자리에 b를 할당하는 변수를 선언하게되면 이 b가 할당가능하면( 옵셔널내부에 값이 존재하면) a라는 변수에 b가 가진 원래값을 넣고 아니라면 else로 빠져나가게 되는 조건문이되겠습니다
두번째
b가 nil일때 대신할 값을 지정
let a = b ?? c
옵셔널값의뒤에 물음표 두개를 붙이면
b가 nil일때 c를 a에 대신넣는다 라는게 됩니다.
물론 c와 b의 원래값의 타입은 같아야합니다.
옵셔널에대한 더 자세한 설명은
https://docs.swift.org/swift-book/LanguageGuide/TheBasics.html
링크에서
Optionals
항목을 찾아 읽어주세요!
그리고 enum은
https://docs.swift.org/swift-book/LanguageGuide/Enumerations.html
링크에 더 자세한 설명이 되어있습니다
그럼 잠시 enum은 멈춰두고
함수에대해서 이야기 할겁니다.
이 튜토리얼의 대상이라면 이미 다른 언어나 혹은 같은 언어로 이미 함수에대해 많이 알고 계실거라 생각됩니다.
파이썬이라면
def 함수이름() :
함수내용
자바라면
void 함수이름() {
}
그리고 스위프트는(4 이상)
func 함수이름() {
}
입니다만 저번편을따라해보신분은 이미 buttonAction함수를 생성하셨을것이고
거기에서 살짝 이야기를 했습니다.
좀더 자세히 보자면 함수 형태는 아래와같습니다.
접두사 func 함수이름(파라미터 닉네임 받는 파라미터 : 파라미터 타입) -> 반환타입 {
}
저번포트스에서
@objc func buttonAction(_ sender:UIButotn) {
}
이라고 함수를 하나 만들었는데
@objc가 바로 접두사 쪽( 본래 명칭이 아닐 수 있습니다..;;)
그리고 함수를 뜻하는 func
함수이름은 buttonAction
파라미터는 , 로 구분하는데 하나만 있고
이 파라미터의 닉네임은 _ 로 생략한다.
파라미터명은 sender 이고
파라미터의 타입은 UIButton이다
이함수의 반환형은 Void로 없다 없을 경우 저렇게 파라미터위치 옆을 비워둘수있습니다.
사실 buttonAction은 이런거죠
@objc func buttonAction(_ sender:UIButton) -> Void {
print(sender.tag)
}
만들 함수는 이전 포스트에서는 버튼에대한 내용을 하나하나
viewDidLoad 함수에서 해줬는데 이에대한 중복을 조금 줄일겁니다.
아래와같이 MainVC클래스 내부에 만들어주세요!
func setButton(button:UIButton, tag:ButtonTag){
button.addTarget(self, action: #selector(buttonAction(_:)), for: .touchUpInside)
button.tag = tag.rawValue
}
이 setButton이라는 함수는 UIButton과 ButtonTag라는 enum형식 변수를 받아 받은 버튼에대한 속성을 지정해주는 함수입니다
이전
startButton.tag = 10
startButton.addTarget(self, action: #selector(buttonAction), for: .touchUpInside)
를 함수로 만들어준거에요
라인 순서만좀 달라졌네요
이제 이 만든 함수를 이용해 버튼들을 완성시켜봅시다
viewDidLoad()함수에서 이전에 지정해준 startButton에 대한 내용을 지우고 아래와같이 완성시켜주세요
override func viewDidLoad() {
super.viewDidLoad()
setButton(button: startButton, tag: .start)
setButton(button: checkButton, tag: .check)
setButton(button: stopButton, tag: .stop)
setButton(button: resetButton, tag: .reset)
checkButton.isEnabled = false
}
현재로서는 viewDidLoad함수는 위와같아야합니다
이러게하면 이제 모든 버튼이 buttonAction함수와 연결이 된겁니다.
이제 buttonAction함수를 좀 채워줄꺼에요
이전 Print를 적어준건 지우고 아래와같이 작성해줍시다.
@objc func buttonAction(_ button:UIButton) {
if let select = ButtonTag(rawValue: button.tag) {
switch select {
case .start: startAction()
case .check: checkAction()
case .reset: resetAction()
case .stop : stopAction()
}
} else {
print("존재하지않는 태그를 가진 버튼의 입력이 들어왔습니다.")
}
}
if let select는 위에서 설명했던데로 ButtonTag(rawValue:)의 반환값이 옵셔녈이라 사용해주기위해 쓴겁니다
그리고 내부는 start, check, rest,stop버튼 항목이 각각 연결해준 함수들이있습니다
이 함수들은 아직 안만들어줘서 xcode에서 빨간 줄이 그어질겁니다
이제 이 존재하지않다고 빨간줄 뜨는 함수들을 다 만들어줄꺼에요
MainVC내부에 아래와같이 추가해줍시다
func startAction() {
print("start")
startButton.isEnabled = false
checkButton.isEnabled = true
stopButton.isEnabled = true
}
func checkAction() {
print("check")
}
func stopAction() {
print("stop")
startButton.isEnabled = true
checkButton.isEnabled = false
stopButton.isEnabled = false
}
func resetAction() {
print("reset")
startButton.isEnabled = true
checkButton.isEnabled = false
stopButton.isEnabled = true
}각버튼이 눌리면 무슨버튼인지 콘솔에 출력해줄것이고
startAction이 실행되면
기존에 작동을 안하게 해뒀던 check와 앞으로 stop 상태에 들어가면 중지시킬 stop 버튼을 동작하게 해주고
계속해서 startButton이 안눌리도록 startButton의 isEnabled를 false로 설정해줍니다
쭉쭉 이런식으로
stop과 start. 거의 토글식으로
reset은 전부 처음으로 돌려주고 하는식으로 해줄꺼에요
그럼 이제 돌려봅시다
잘 동작하네요!
그럼 다음편에서는 시간이 흐르도록 해봅시다
'강의를해보고싶었어요 > [강좌] iOS 개발 튜토리얼(Storyboard + Swift)' 카테고리의 다른 글
| iOS 개발 튜토리얼1 - 스톱워치 만들기 (9) 테이블뷰 (2) | 2019.12.24 |
|---|---|
| iOS 개발 튜토리얼1 - 스톱워치 만들기 (8) 타이머 (0) | 2019.12.22 |
| iOS 개발 튜토리얼1 - 스톱워치 만들기 (6) 스토리보드와 코드 연결하기,함수만들기, 코드로 버튼과 함수 연결하기 (0) | 2019.12.18 |
| iOS 개발 튜토리얼1 - 스톱워치 만들기 (5) Constant수정, 다크모드 전환 (0) | 2019.12.17 |
| iOS 개발 튜토리얼1 - 스톱워치 만들기 (4) AutoLayout, Constraint (0) | 2019.12.16 |