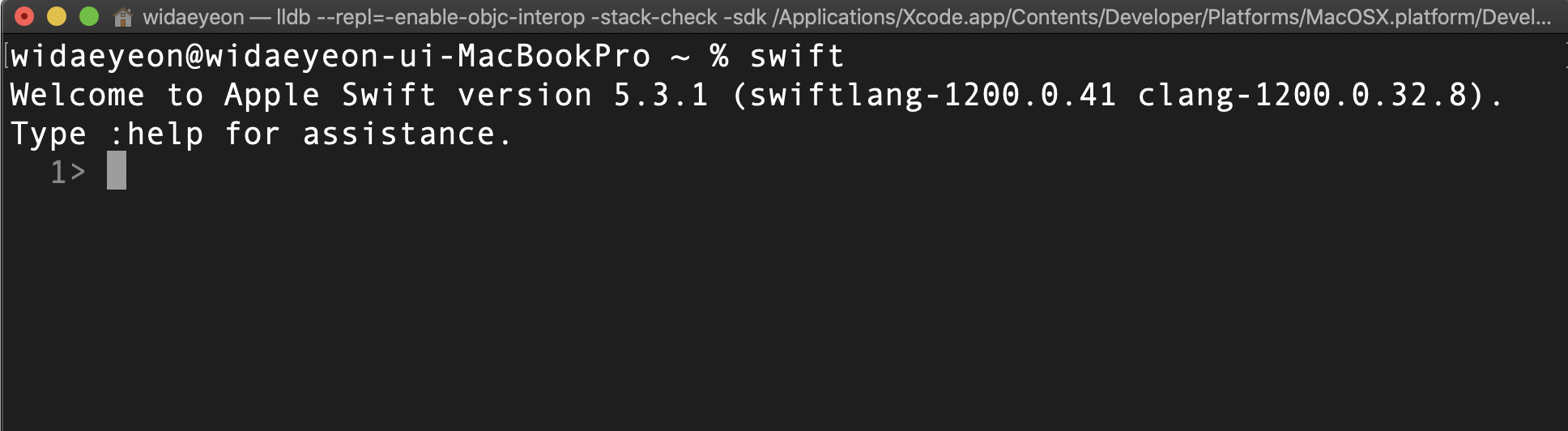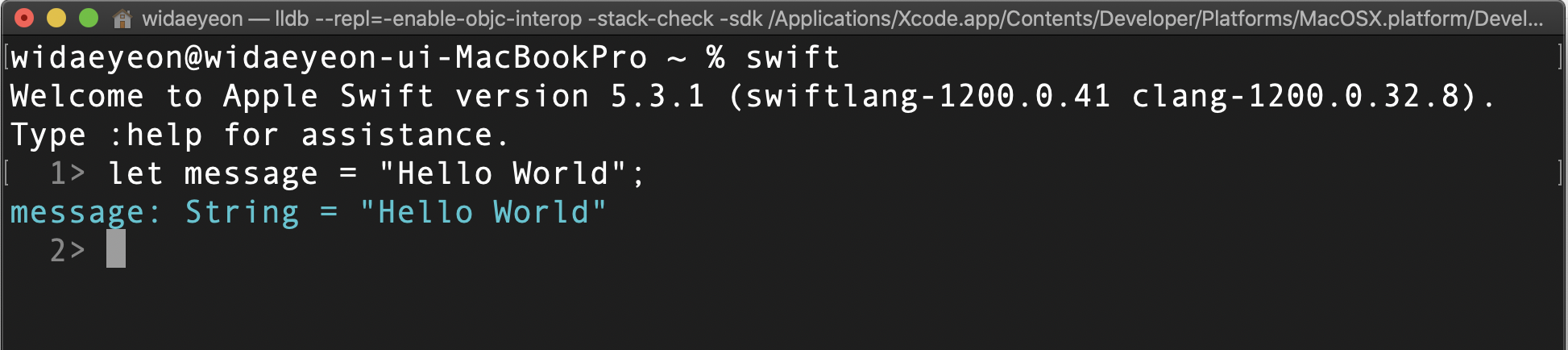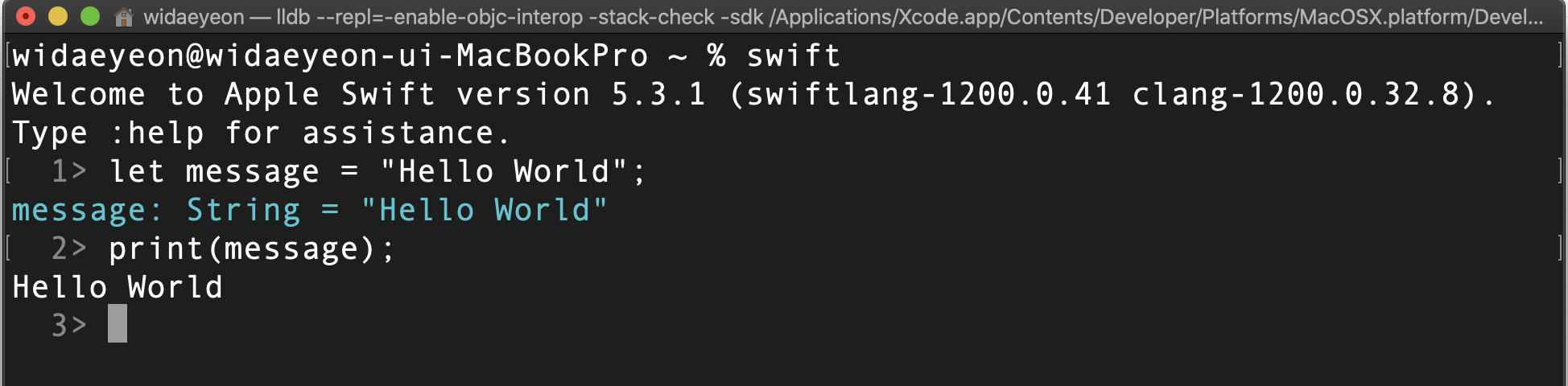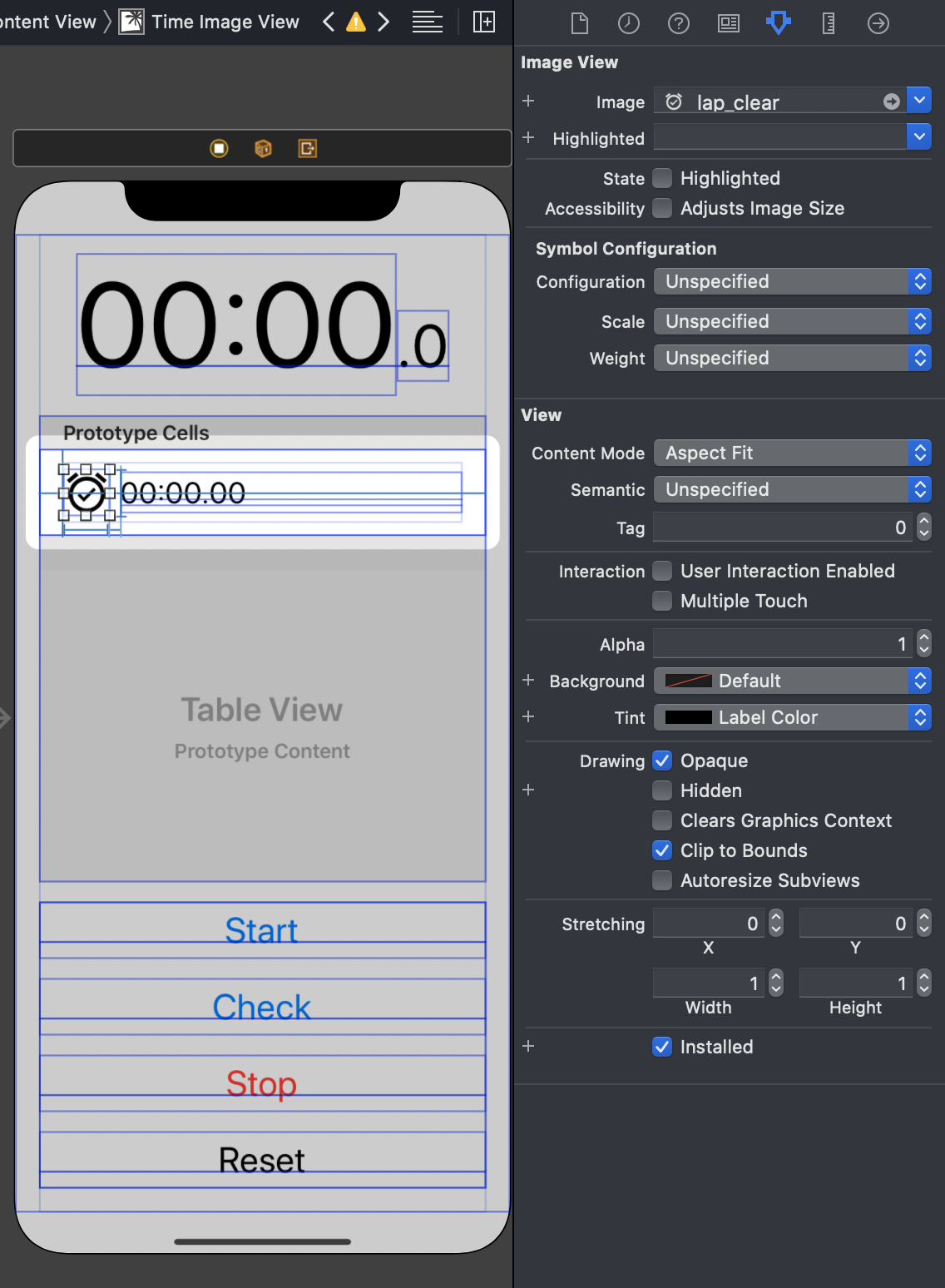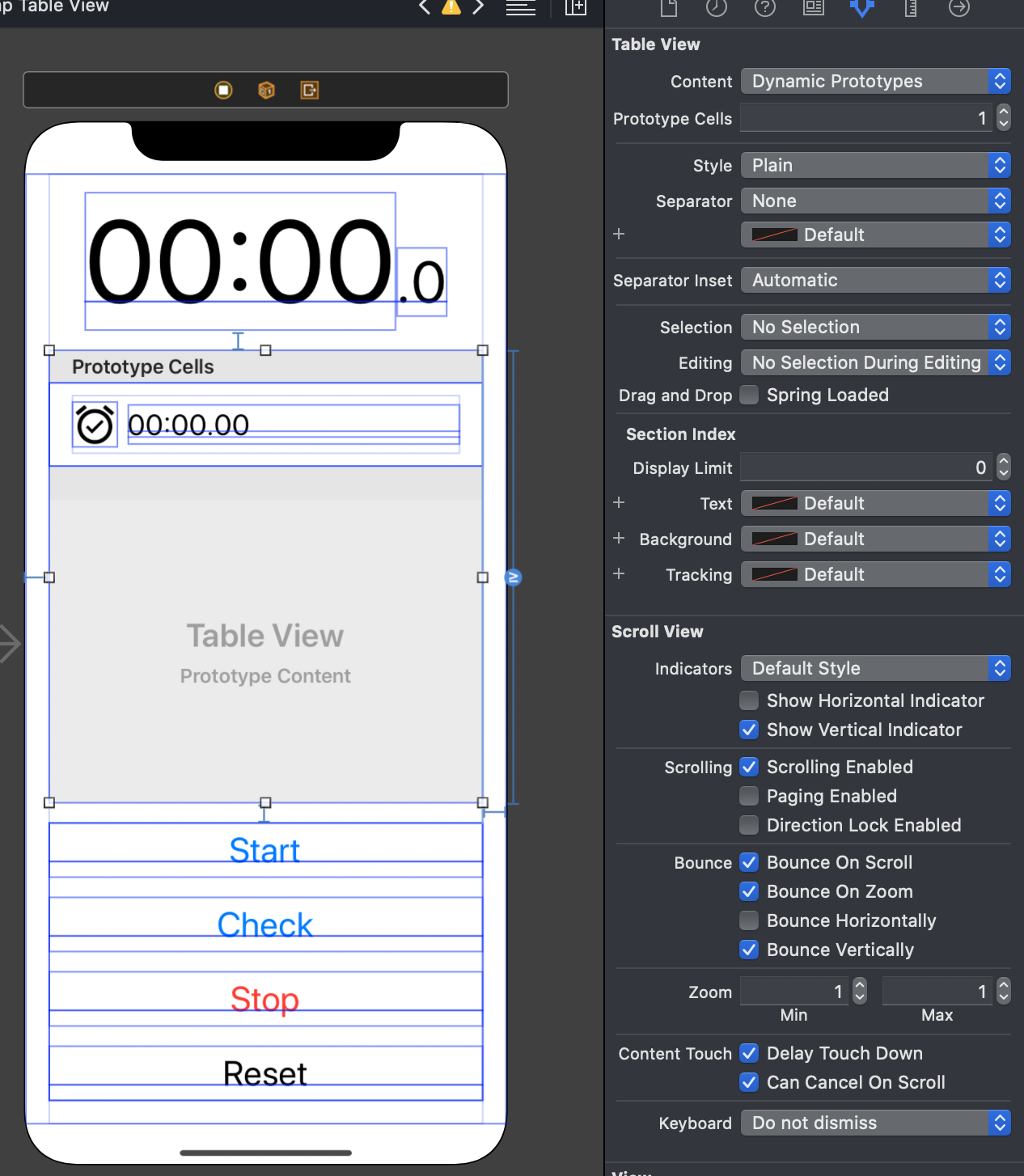스위프트 공식문서의 언어 안내서에는 기본 연사자를 아래와 같은 항목으로 나눈다.
0. 할당 연산자
1. 산술 연산자
2. 복합 할당 연산자
3. 비교 연산자
4. 3차 조건 연산자
5. nil-coalescing 연산자
6. 범위 연산자
너무 다양하게 나눠있어서 놀랐다
기본연산자가 이렇게 많으면 이 언어로 프로그래밍을 입문하려는 사람은 어떤 기분일지 상상도 안간다
사실 이글을 쓰기 시작할때는 덧셈뺄셈이나 해야지 하고 제목도 덧셈뺄셈으로 했는데 자료를 찾아보고
산술 연산자로 이름을 바꿨다.
이번에 글쓰는건 산술 연산자에 대해 쓸것인데 왜 0번인 할당 연산자는 그냥 넘어가는지에 대해 간략히 이야기하자면
1. Hello World 스위프트의 시작 편에서 할당연산자까지 같이 했다
var textValue = "Hello~"
에서 이퀄(=)이 할당연산자 이다.
그럼 산술 연산자에서
덧셈 뺄셈에대해서만 다뤄볼꺼다
미리 말하자면 간략히 할것이다.
이전편에서 쓰다보니 느낀점은 주구장창 너무 말이 많았다.
중요한 것만 몇개 해주고 예제만 띄여주면 필요한사람이 더 찾아보도록 하는게 좋을거라는 생각이든다
쓰기도 힘들고 내 의욕도 떨어지고....
한국의 초등교육을 받은 누구라면 덧셈 뺄셈을 할줄 알텐데
바로 그 덧셈과 뺄셈을 프로그래밍으로 해볼것이다.
연산 기호는 별 다르지 않다
덧셈 기호인 +
뺄셈 기호인 -
좀 다른게 있다면
항상 값을 받는 애는 좌측에 연산하는애는 우측에 둬야한다
var result = 3 + 5
이렇게 하면 값을 받는 애인 result는 좌측에
연산하려는 3 + 5는 우측에
그렇게 result에 8값이 들어가게된다.
그리고 매 기호 매 숫자마다 띄여쓰기를 해줘야된다.
사실 단항 연산자중에
숫자앞에
-5
+5
이렇게 붙이는 녀석이 있어서
해당값과 연산을 혼동하게 하면안된다.
내용은 그냥 그대로 음수5와 양수5이다.
이렇게 잠깐 끼어서 말한이유는 앞으로 내가 이 강좌를 쓰면서 쓸일이 없을거라 판단되서이다.
1편에서 나온거랑 잠시 합쳐서 출력을 해보자면
var result = 3 + 5
print(result)
하단의 콘솔창에 8이 찍히게 될것이다.
뺄셈도 마찬가지
var result = 3 - 5
print(result)하단 콘솔창에 -2가 찍힐것이다.
덧셈기호에 대해 잠깐 더 짚고 넘어가자면
숫자가 아닌 글자끼리도 된다.
아래와 같이 사용한다.
var result = "Hello" + "World"
print(result)하단 콘솔창엔 HelloWorld가 찍히게 된다.
물론
let a = "Hello"
let result = a + "World"
print(result)
또는
let a = "Hello"
let b = "World"
let result = a + b
print(result)
가 같은 출력이 된다.
또 작은 여담으로
아래의 소스만 먼저보자면
let valueA = 97
let valueB = valueA + 1
print(Unicode.Scalar(valueA))
print(Unicode.Scalar(valueB))
Unicode.Scalar라는거에 숫자 97과 98을 넣어서 출력해보면
Optional("a")
Optional("b")
라고 뜬다!
앞에 Optional은 다음에 기회되면 다룰것이고
앞에있는 a와 b를 보자
97이라는 숫자가 a로 바뀌었다
98이라는 숫자가 b로 바뀌었다
Unicode 라고 써진거보면 짐작은 가겠지만
전세계의 글자를 컴퓨터에 담아내기위해 지정한 형식인 유니코드에서
97번째가 바로 소문자 a 98번째가 소문자b이다.
c언어를 해봤다면 바로 글자하나에다가 덧셈을 더하면 다음글자가 나오겠지만
아쉽게도 스위프트는 모든 타입은 클래스 라는것으로 되어있어서 바로 연산이 안된다.
물론 되게끔 만들수도 있다
그것에 대해서는 글을 쓸날이 올지는 모르겠다
다음 편은 곱셈과 나눗셈, 나머지를 다룰것이다.
위의 내용은 아래 링크의 내용을 보면서 작성했다.
https://docs.swift.org/swift-book/LanguageGuide/BasicOperators.html
Basic Operators — The Swift Programming Language (Swift 5.3)
Basic Operators An operator is a special symbol or phrase that you use to check, change, or combine values. For example, the addition operator (+) adds two numbers, as in let i = 1 + 2, and the logical AND operator (&&) combines two Boolean values, as in i
docs.swift.org
'강의를해보고싶었어요 > [강좌] 언어 기본서' 카테고리의 다른 글
| [스위프트 기본] 5. 비교 연산자 (0) | 2021.03.04 |
|---|---|
| [스위프트 기본] 4. 산술 연산자2( 곱셈과 나눗셈 그리고 복합할당연산자) (0) | 2021.03.04 |
| [스위프트 기본] 3. 데이터형 (0) | 2021.03.02 |
| [스위프트 기본]1. Hello World 스위프트의 시작 (0) | 2021.01.10 |
| 0. Swift 언어에 대한 공부를 해보고싶다. (0) | 2021.01.10 |